728x90
PDF 기능 설정
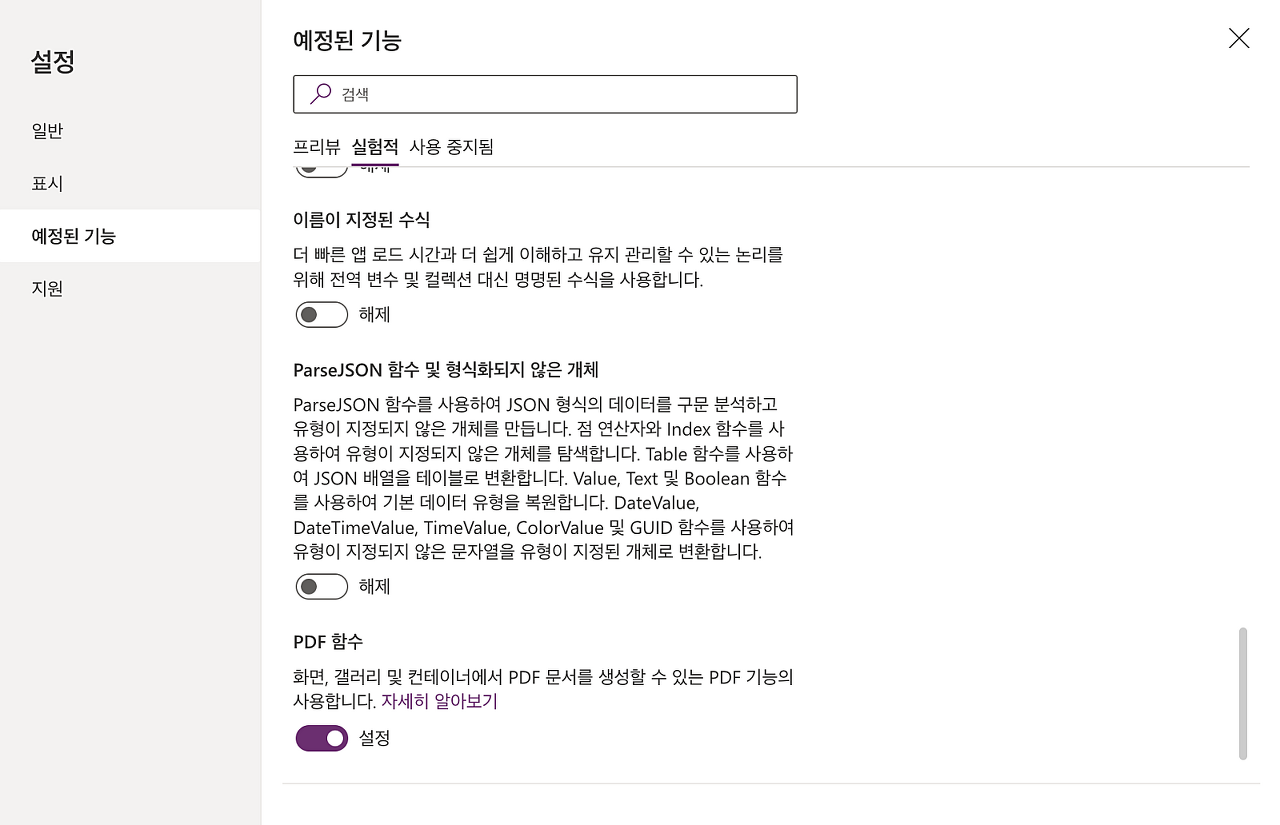
설정->예정된 기능-> 실험적에서 PDF 함수를 활성화 시켜야한다.
다음 삽입->PDF 아이콘을 추가해준다.
(갤러리는 임시 데이터 사용하겠다)
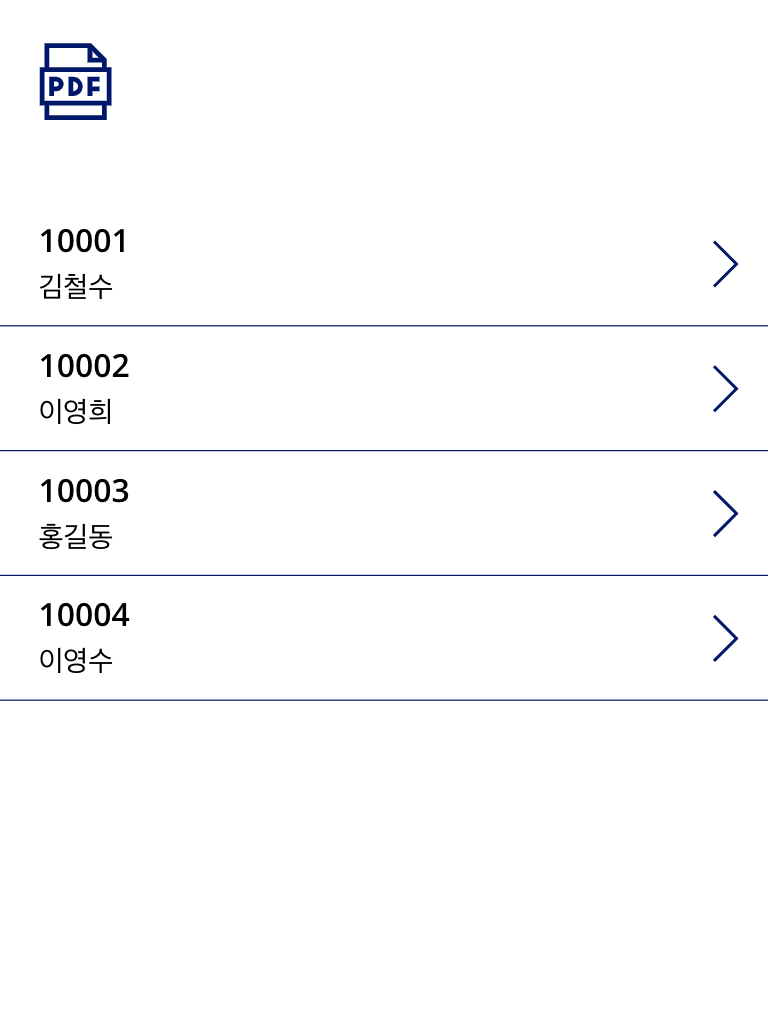
PDF 함수를 사용하면 PDF 개체로 내보낼 화면이나 화면의 일부를 선택할 수 있다.
Gallery1을 PDF로 보여주기를 하겠다.
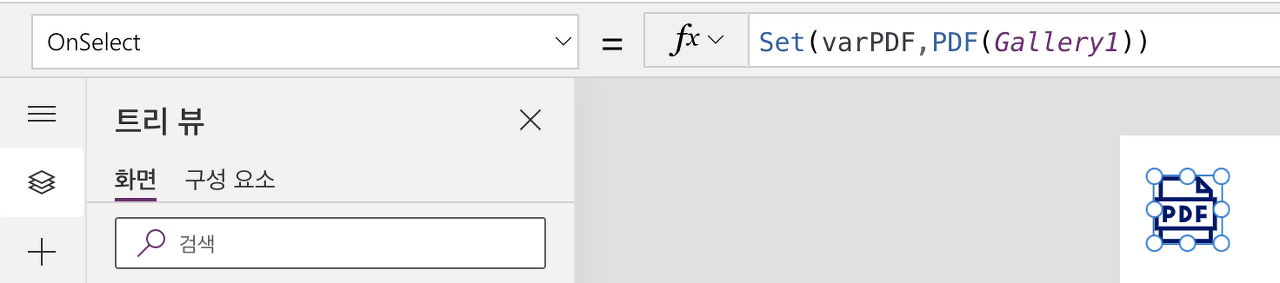
PDF을 클릭 시 변수인 varPDF에 값이 들어가게 해 보자
이제 PDF를 보여주기 위한 삽입->PDF 뷰어를 추가해준다.
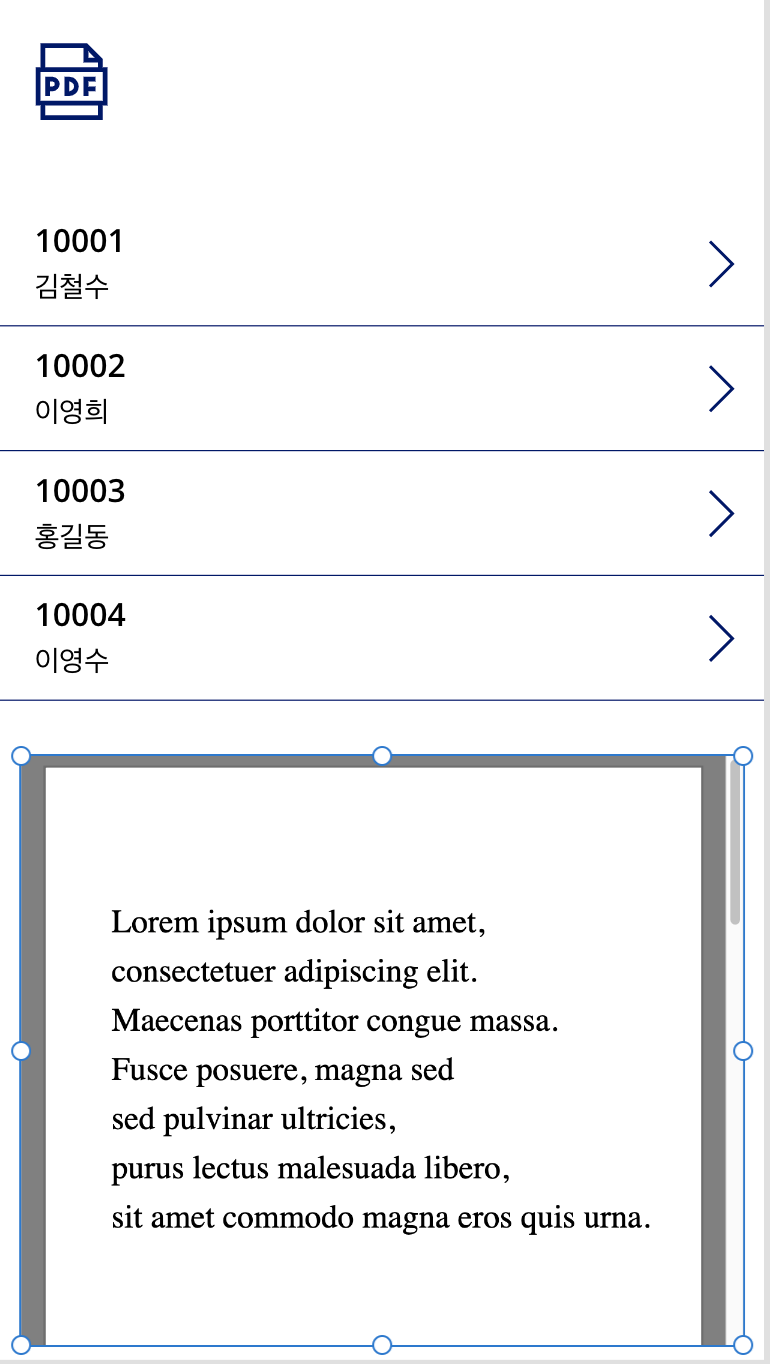
PDF 뷰어에 위에서 설정한 변수인 varPDF를 설정해주면 끝이 난다.

그리고 실행을 시켜보자
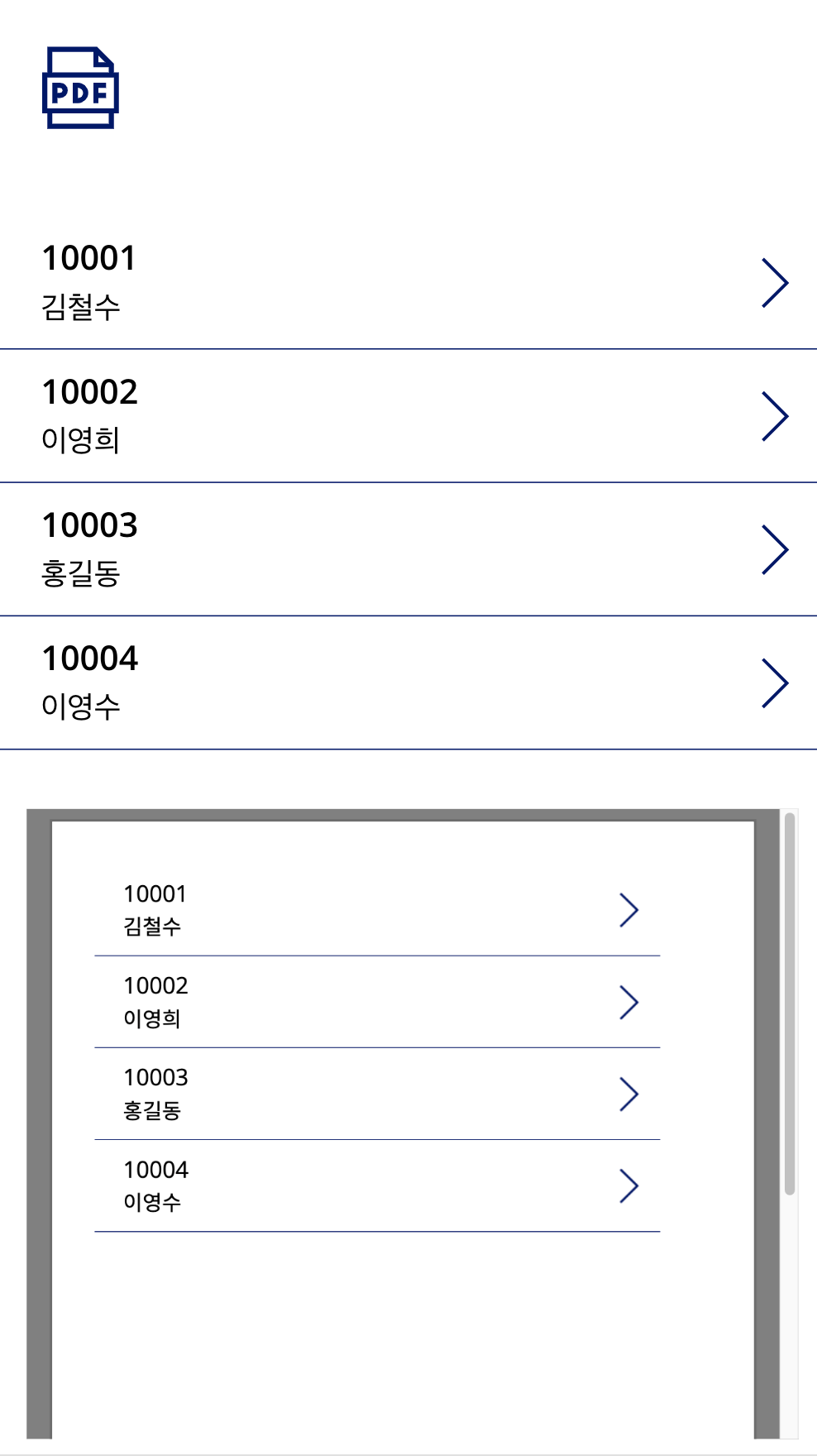
PDF 확장
만약에 Gallery가 스크린에 의해서 리스트를 다 보여주지 못하는 상황일 때 PDF 기능을 누르게 되면 밑에 화면처럼 잘리게 된다.
그것을 방지하기 위해서 PDF(화면1,{ExpandContainers: true}) 을 설정해주면 된다
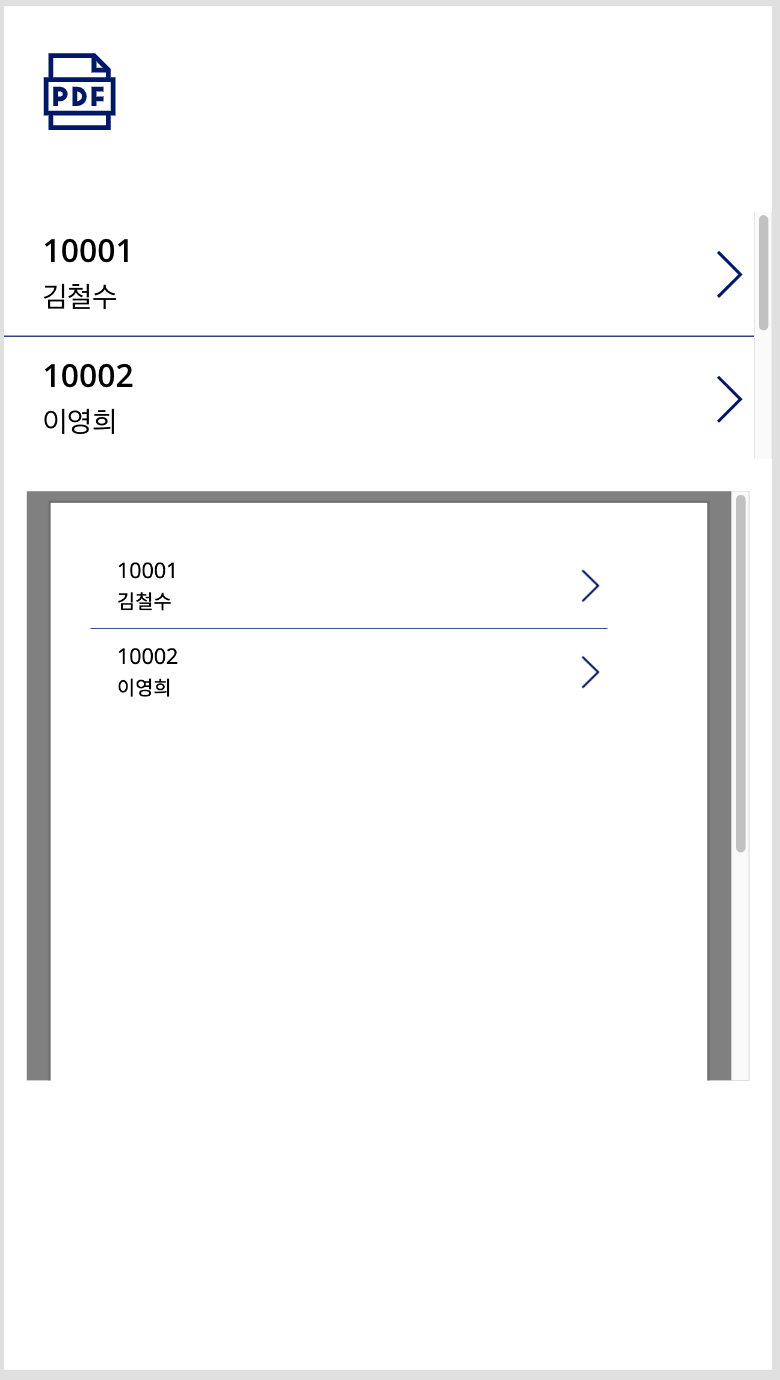
PDF icon 설정해보자 (True로 설정)

실행시켜보자
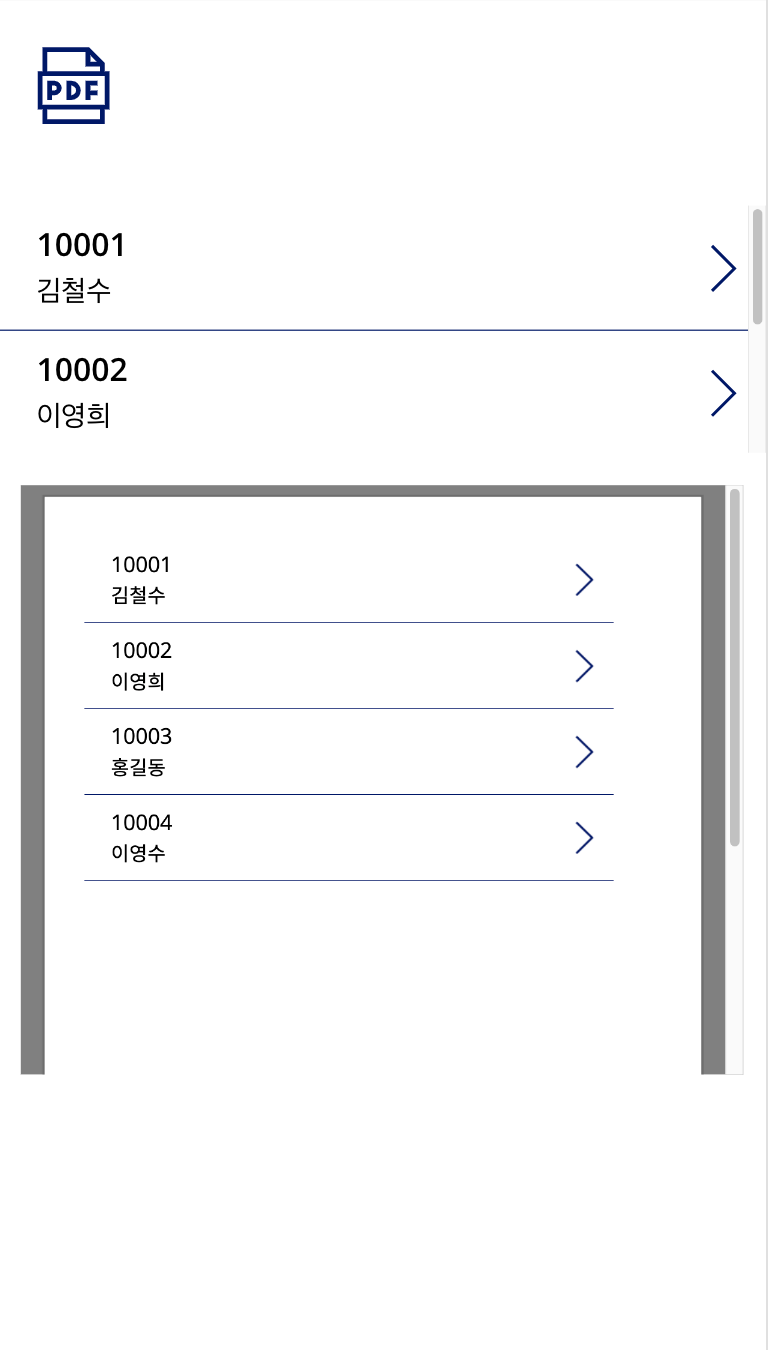
다른 기능(PDF Download)
PDF 다운로드를 하려면 흐름을 만들어야 한다.
내 흐름 만들기로 들어가 보자
제목은 PDFDOWN
PowerApps(V2)으로 설정해야 한다.
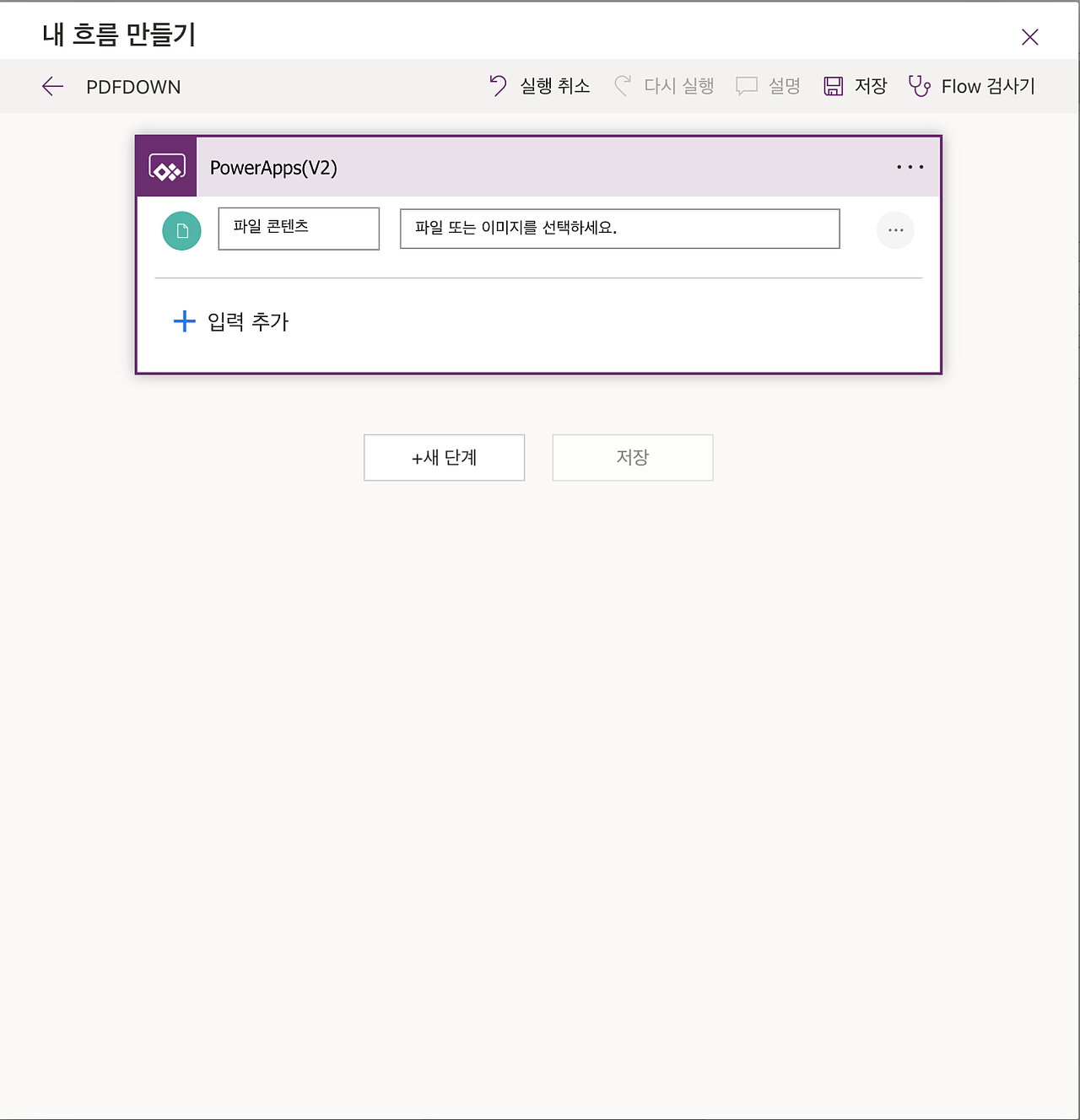
다음과 같이 설정 해주자.
파일 만들기와를 통해서
OneDrive에 다운로드되게 해 주었다.
만약 SharePoint에 저장을 하고 싶으면 ShaerPoint로 설정하면 된다.
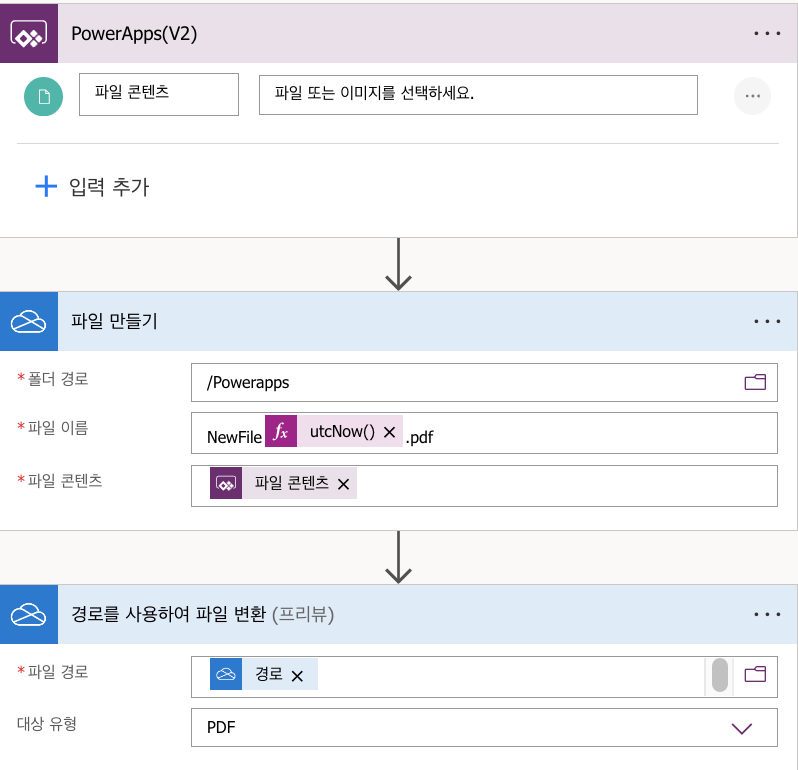
흐름을 설정했으면 이제 버튼을 만들어주어야 한다.
상단 오른쪽에 새로운 PDF 아이콘을 추가 해주자
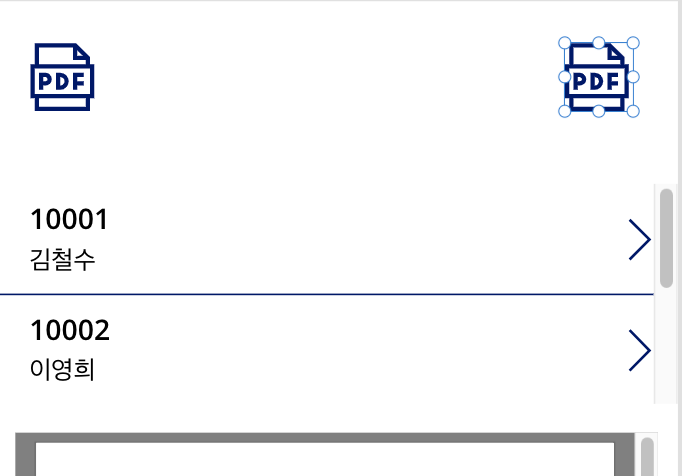
OnSelect에서 PDFDOWN.Run을 통해서 흐름을 연결시켜주자.
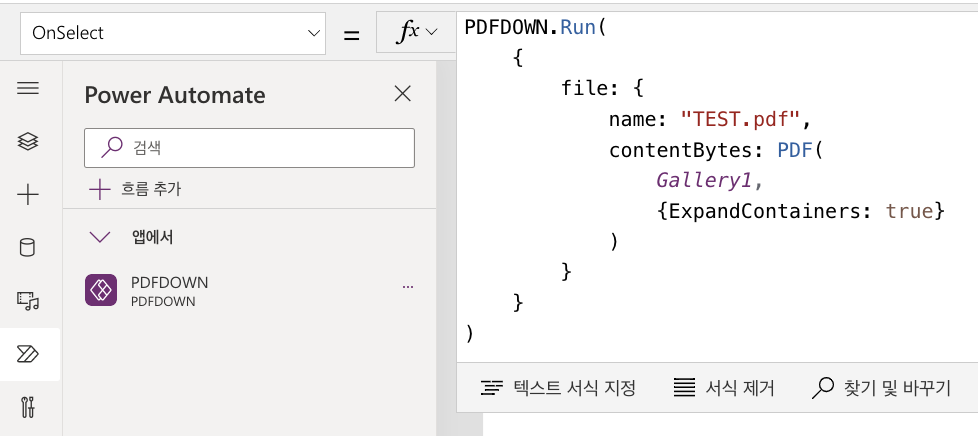
완료했으면 실행시켜보자.

728x90
'.MS > .Power Apps' 카테고리의 다른 글
| Powerapps 탭 기능(SharePoint) (0) | 2022.12.11 |
|---|---|
| Powerapps 동적 콘텍츠 추가 안 보일 때 (0) | 2022.11.20 |
| 코드 한 줄 없이 시작하는 MicroSoft 파워 앱스 책 (2) | 2022.11.18 |
| Power apps 화면이동 [Navigate] (0) | 2022.11.03 |
| Power apps 조건문 [IF문 함수] (2) | 2022.07.08 |
