사용자 지정 양식 표시란
메시지 상자 안에는 대부분 단일 입력이 필요한 시나리오를 처리할 수 있지만 일부 자동화에는 입력 또는 출력의 조합이 필요할 수 있다.
쉽게 말해서 양식 구조를 사용자 입맛에 따라서 추가 또는 변경을 할 수 있으며 ( 입력, 요소, 작업 ) 등을 통해서 인풋, 아웃풋을 설정할 수가 있다.
본론으로 바로 가보자.
Display custom form - 사용자 지정 양식 표시
1) 우선 작업 영업에서 사용자 지정 양식 표시를 클릭하여 흐름에 끌어다 놓자.
2) 사용자 지정 양식 표시를 더블 클릭 하면 다음과 같은 화면이 뜬다.

설명은 누르면 나와 있지만
쉽게 정리를 하자면
# %CustomFormData% : 사용자의 입력 값을 받아 놓는 변수라고 생각하면 된다.
( 여러 개의 입력 값이 있을 확률이 크기 때문에 입력 값을 받아 놓는 테이블이라고 생각하면 된다 )
# %ButtonPressed1% : 사용자가 버튼을 눌렀을 때 받는 변수라고 생각하면 된다.
사용자 지정 양식 다자이너

- 사용자 입 맛에 맞게 양식 요소에 따라서 속성들을 추가를 해주면 된다.
필자는 이런 식으로 만들었다.
- 텍스트 입력
ID : Report name
레이블 : 프로그램 이름
유효성 검사 : Check
- 텍스트 입력
ID : Program Text
레이블 : 프로그램 설명
유효성 검사 : Check
- 제출
ID : Ok
제목 : Ok
- 제출
ID : Cancel
제목 : Cancel

- 미리 보기 양식을 통해서 실시간으로 변경이 되기 때문에 확인하면서 추가/변경해주면 된다.
이제 끝이 났다.
보기 쉽고 기억하기 쉽게
사용자 지정 양식 표시(변수 생성됨)을 변경해주자
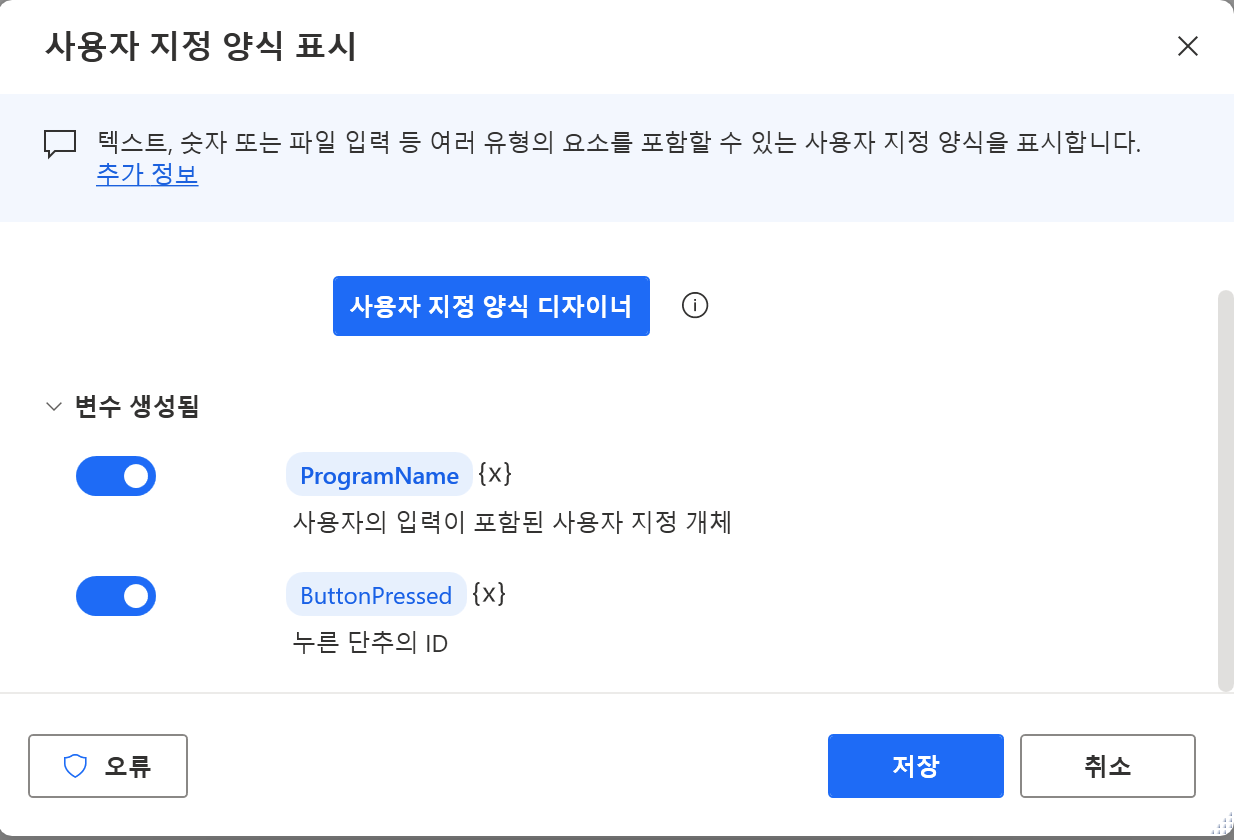
사용자 지정 양식 데이터 확인
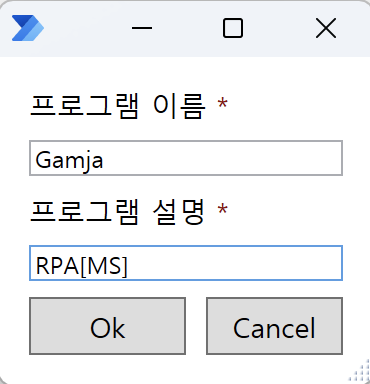
실행을 시킨 뒤 입력 값을 넣고 값을 확인해보자.
오른쪽에 흐름 변수에서 (ProgramName 변수)를 클릭해보자.
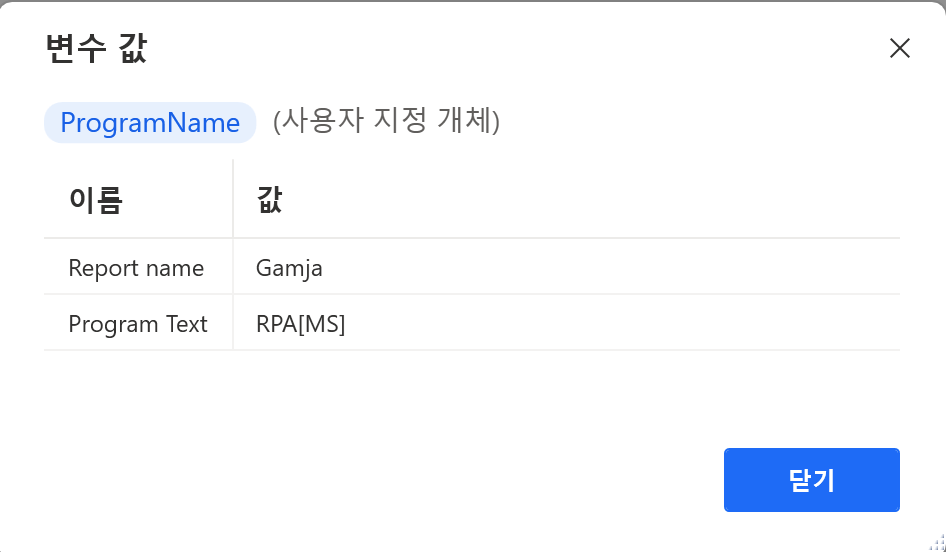
변수 값이 잘 들어가있는 걸 볼 수가 있다.
여기서 가장 중요한 건 변수를 어떻게 빼오냐이다.
방법은
%ProgramName['Report name']%
%ProgramName['Program Text']%
%A['B']%
A : 사용자 지정 양식 표시에서 설정한 변수 생성됨을 쓰면 된다.
B : 사용자 지정 양식 표시에 설정했던 텍스트 입력 ID를 써주면 된다.
이런 식으로 값을 가져올 수 있다.
'.MS > .RPA' 카테고리의 다른 글
| RPA[MS] - 목록 변수 (0) | 2022.08.08 |
|---|---|
| RPA[MS] - URL 링크, 이메일 보내기 (1) | 2022.04.17 |
| RPA[MS] - 조건문 (0) | 2022.03.27 |
